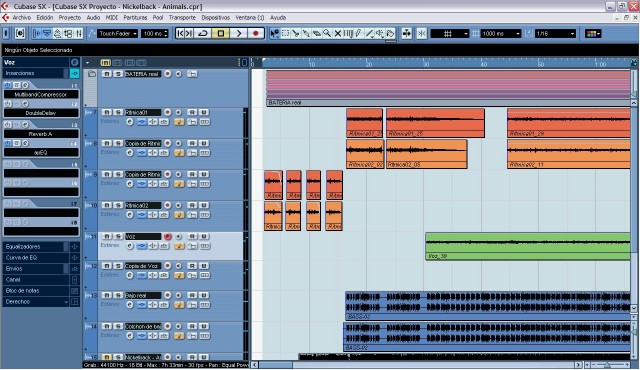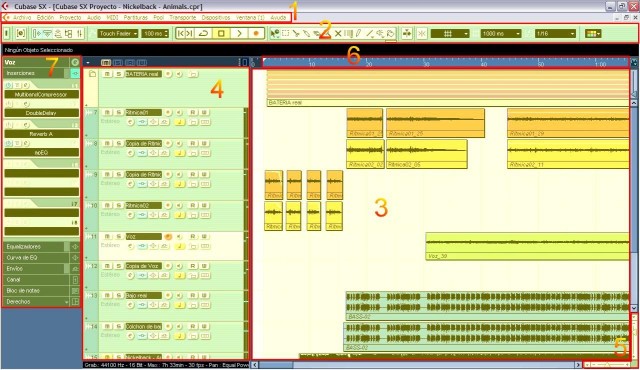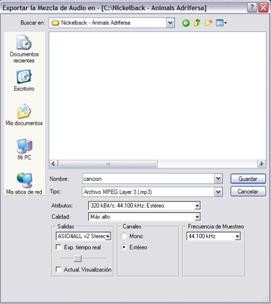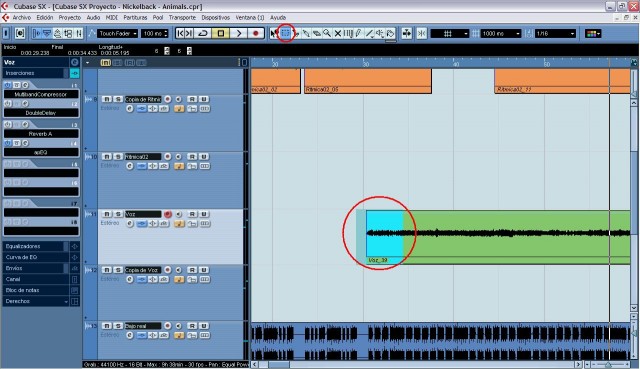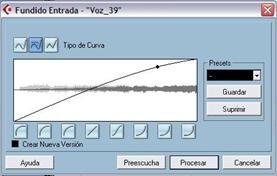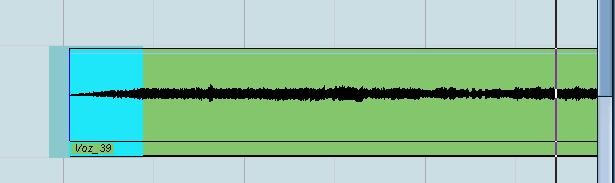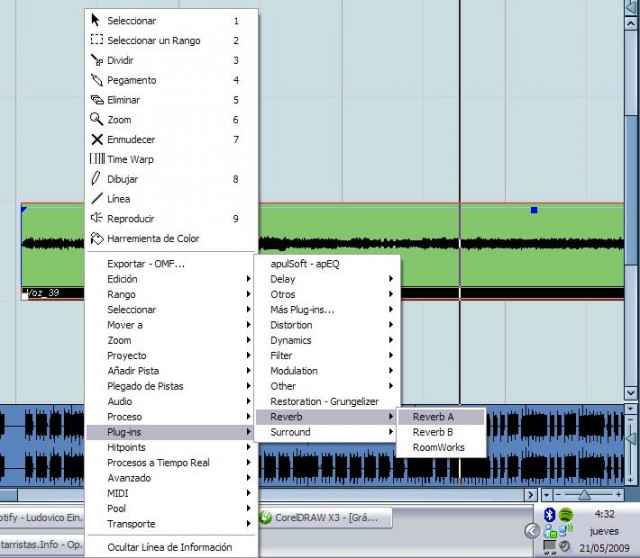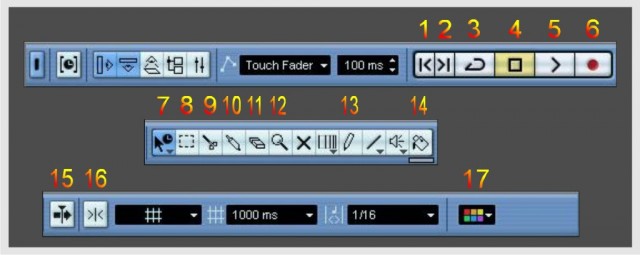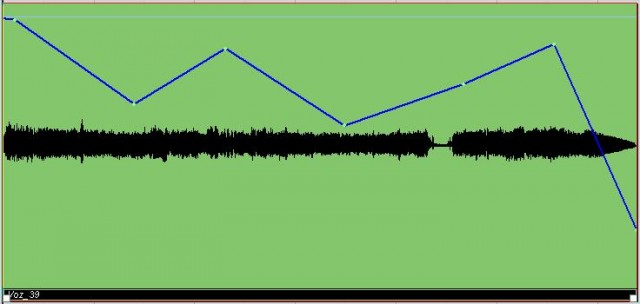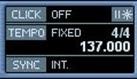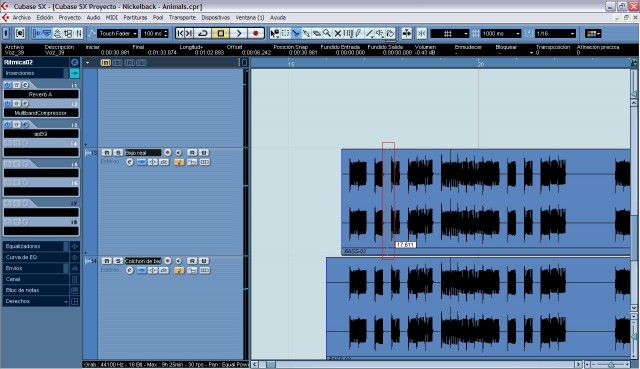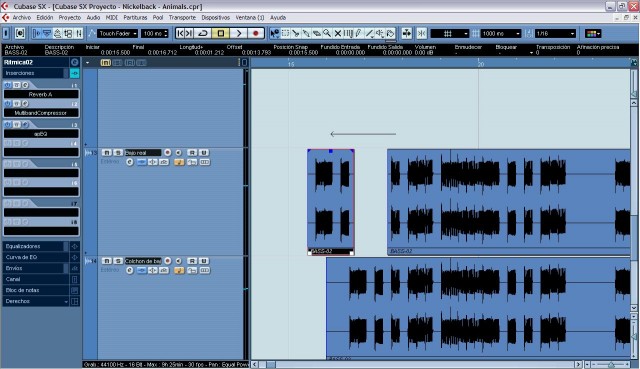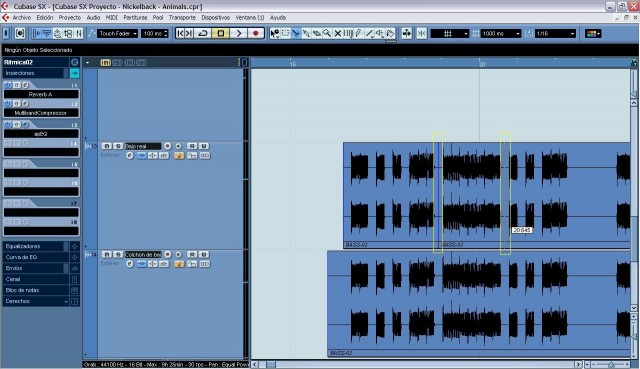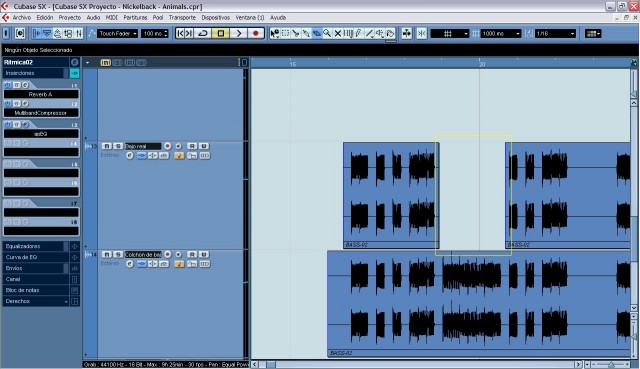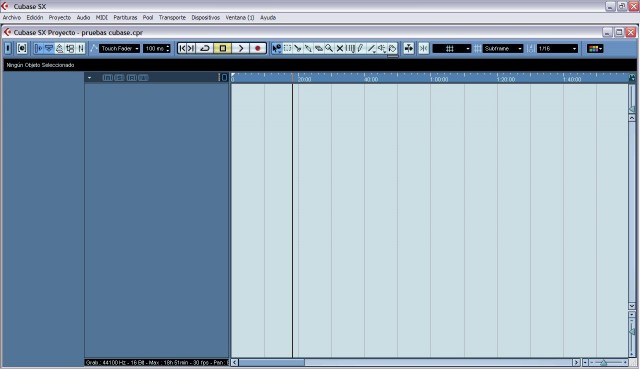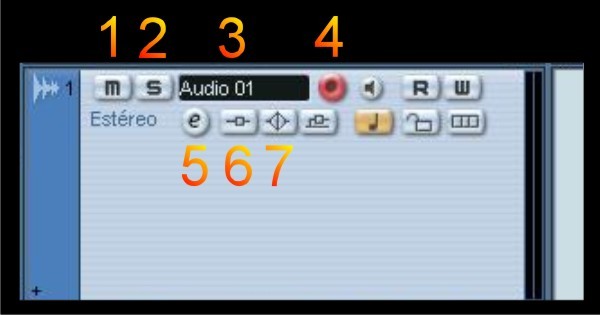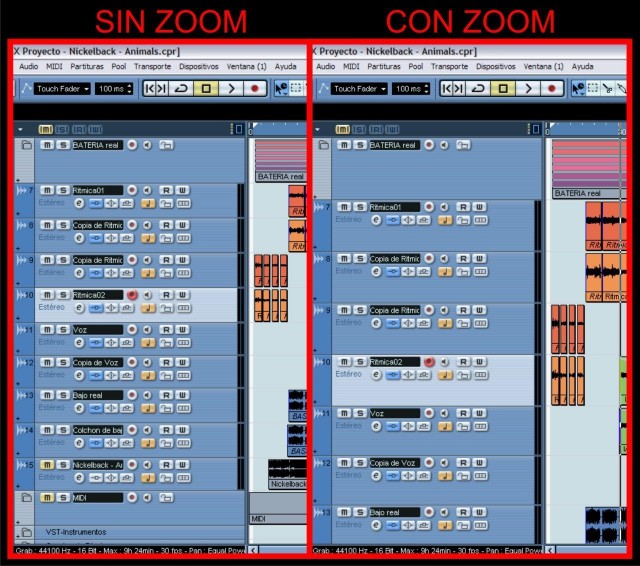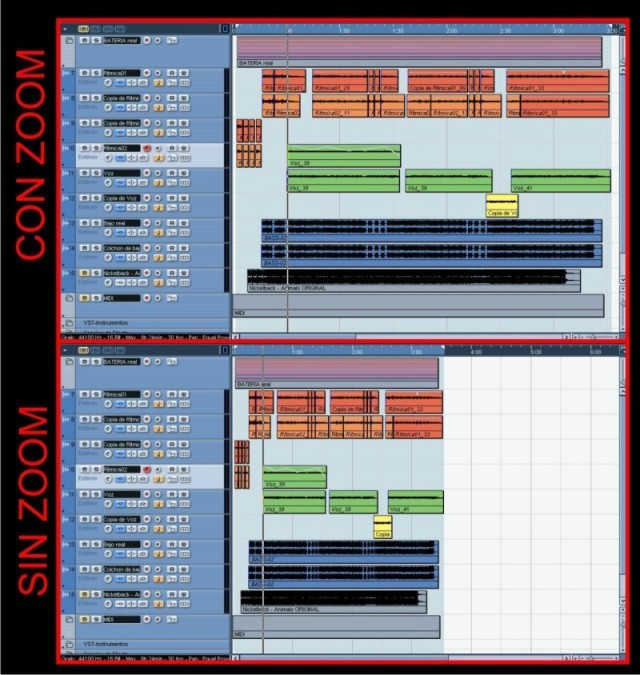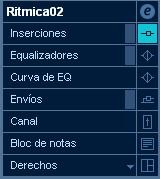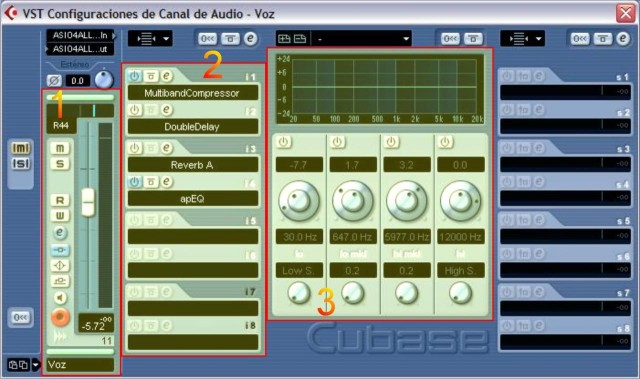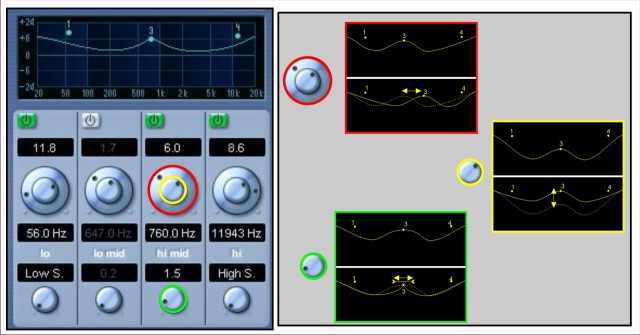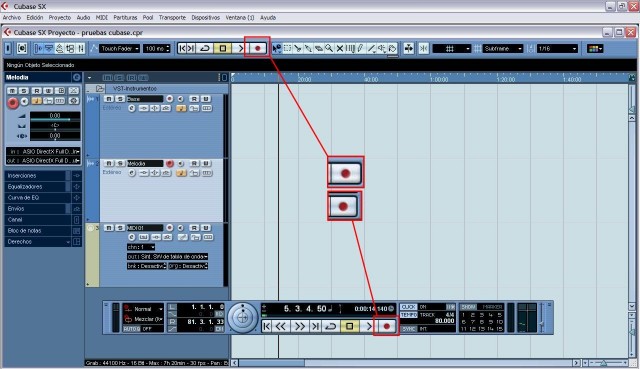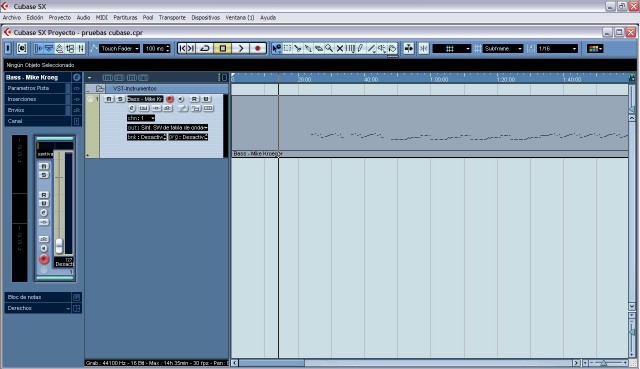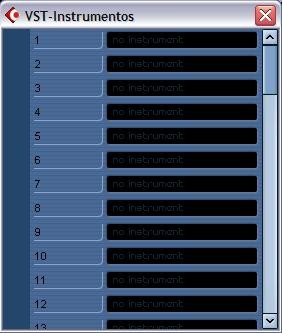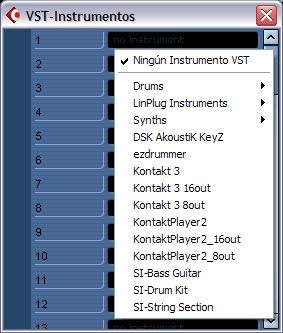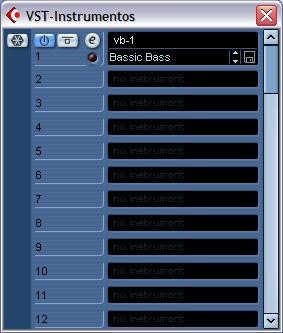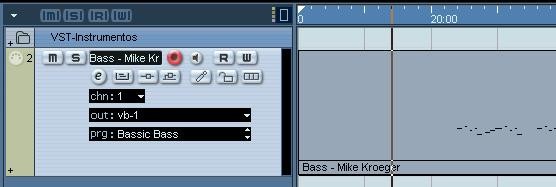Tutorial de uso básico de Cubase SX3

Por Adrián Fernández Sánchez (Adrifersa) para Guitarristas.Info
Buenas, comenzaré diciendo que este tutorial va enfocado a quien acaba de instalarse Cubase SX3 o lleva muy poco tiempo usándolo y no sabe por dónde empezar o qué herramientas tiene a su alcance. Trataré únicamente las herramientas que yo uso normalmente.
Comenzaré hablando del entorno.
EL ENTORNO
Como podemos observar tenemos diversas zonas, todas llenas de botoncitos que, al empezar a tratar con Cubase nos agobian un poco quizá. Vamos a delimitar a grandes rasgos las zonas:
Es el menú que aparece normalmente en los programas. Paso a describir cada uno de los botones:
01 - ARCHIVO
En este menú podremos encontrar, como en cualquier programa, la opción de “abrir”, “guardar”, “guardar como”, “importar”, “Exportar”; que son las que yo destacaría.
Si queremos guardar, nos guardará con la extensión de archivo “.cpr”.
La opción de “importar” la usaríamos para importar un archivo de sonido como por ejemplo un backing-track o cualquier otro archivo de sonido.
La opción de “exportar” la usaríamos en el caso de que queramos crear un archivo de sonido con la mezcla. De las opciones que nos da, destacaría dos, la de exportar mezcla de audio y la de exportar a un archivo midi.
Exportar mezcla de audio:
Para poder exportar la mezcla de audio, necesitaremos los siguientes requisitos:
- Tener pistas insertadas, y sonidos dentro de ellas.
- Tener los marcadores de la regla bien colocados, de la siguiente forma:
De tal forma que aparezca la zona sombreada debajo de ellos en azul.
Después de hacer click en “Exportar mezcla de audio” veremos que el programa nos da las siguientes opciones:
Donde podremos elegir la carpeta donde lo exportamos, el tipo de archivo, los Kbps, la calidad, el software de salida, los canales y la frecuencia de muestreo. Lo haremos según lo que necesitemos.
Al pulsar “guardar” nos aparecerá la siguiente pantalla:
Donde podremos adjuntar al archivo de audio la información que en ella aparece, o bien no adjuntar nada. Para no adjuntar nada deseleccionaremos la opción que pone “Insertar Opciones”, es decir, la dejaremos con el aspecto que tiene en la imagen que he puesto.
02 - EDICIÓN
De este menú destacaría:
- Deshacer, que funciona como en la mayoría de los programas y viene bien por si metes la pata al eliminar algo, aplicar un efecto, etc.
- Seleccionar, menú con el cual podrás seleccionar, por ejemplo, todos los sonidos de las pistas y moverlos a la vez.
- Todas las opciones que están debajo de “seleccionar” también las destacaría. Se usan muy intuitivamente. Es interesante señalar que al menú “edición” accedes al hacer click con el botón derecho sobre cualquier sonido de una pista. Gracias a estas opciones, podremos duplicar un sonido, hacer que se repita de forma seguida las veces que queramos, mover delante o detrás si tenemos un sonido encima de otro, agrupar, etc.
-
03 – PROYECTO
En este menú encontraremos:
- Añadir pista, ya sea midi, de audio, de carpeta, etc. Al final del tutorial explicaré los tipos de pista.
- Duplicar pista, opción con la cual podremos duplicar una pista y todos los sonidos que hay en ella.
- Suprimir pista, con la cual eliminamos una pista y todo lo que hay dentro de la misma.
- Pool, sitio desde el cual podremos administrar los sonidos que usamos en la grabación. Lo explicaré un poco más a fondo:
POOL: cuando hagamos click sobre esta opción, nos aparecerá una ventana donde veremos “audio”, “vídeo”, “papelera de reciclaje”.
Dentro de “audio” veremos los archivos que estamos usando en el proyecto, y si pulsamos con el botón derecho en uno de ellos, podremos realizar varias acciones, como es la de transformar un sonido de estéreo a mono y algunas más. A mí esta opción me resulta interesante ya que al grabar, lo hago por línea y las pistas de guitarra se me graban en estéreo pero sólo por un canal, entonces me conviene transformarlas a mono.
Dentro de la “papelera de reciclaje” tendremos los archivos que no estamos usando. Convendrá que de vez en cuando eliminemos esos archivos, ya que están ocupando mucho sitio en el disco duro (son “.wav”, sin compresión).
Al menú “Proyecto” podemos acceder directamente haciendo click con el botón derecho del ratón en cualquier sonido de nuestro proyecto.
04 – AUDIO
En este menú podremos encontrar operaciones básicas que le podemos hacer a los sonidos, como son por ejemplo:
- Fundido entrada o “Fade in” (dentro de “proceso”), que sirve para insertar el efecto de aparición progresiva del sonido, pudiendo elegir nosotros la curva de aumento de sonido que queramos muy intuitivamente. Previamente tendremos que seleccionar la zona de un sonido a la cual se lo queremos aplicar, usando la herramienta que se selecciona pulsando el número “2”.
- Fundido salida o “Fade out” (dentro de “proceso”), que sirve para insertar el efecto de desaparición progresiva del sonido, previamente seleccionando el trozo que queramos tratar. Todo esto visualmente:
Primero seleccionamos:
Y después seleccionamos “fundido entrada”, bien desde el menú, o bien pulsando con el botón derecho del ratón y seleccionando “proceso – fundido entrada”. Nos aparecerá una pantalla así:
En la cual podremos editar la curva de aparición del sonido. El resultado al pulsar “Procesar” es:
- Plug-ins: son aplicaciones con las cuales se intenta emular lo que se consigue con el hardware de efectos, como puede ser la distorsión, el reverb, delay, ecualización, etc.
Podemos usar los “plug-ins” que vienen con Cubase, o bien comprar plug-ins para instalarlos en nuestro ordenador y poder usarlos con Cubase.
Los plug-ins los podemos usar de varias formas. Ahora explicaré más o menos el uso de un plug-in, y más tarde (concretamente en la sección 7, “Propiedades de pista”) explicaré la otra forma de usar los plug-ins que yo suelo utilizar.
Esta primera forma de usar los plug-ins es poco recomendable, todo hay que decirlo, pero siempre viene bien saber qué puedes hacer con ellos. Consiste en lo siguiente:
- Primero debemos tener un sonido al cual le podamos aplicar un efecto.
- Después, teniendo seleccionado el sonido, elegimos la opción “plug-ins” (bien desde el menú superior o bien pulsando el botón derecho del ratón sobre el sonido a modificar y seleccionando “plug-ins”).
Como vemos en la imagen, el sonido está seleccionado y vamos a usar para este ejemplo un plug-in que viene de serie con Cubase SX3, el “Reverb A”, que no es nada del otro mundo pero nos servirá como toma de contacto. Cuando lo seleccionemos nos aparecerá en la pantalla el plug-in para poder modificarlo:
En la zona superior nos aparece una barrita que pone “Small”, debido a que el “preset” que está seleccionado es el que simula una habitación de pequeño tamaño, pero si hacemos clic sobre ella, vemos que podemos elegir entre varios “presets” que trae de serie, como por ejemplo una habitación mediana o una grande. Podemos pulsar “preescucha” para preescuchar cómo quedaría el sonido y hacer modificaciones en los parámetros o bien pulsar “Procesar” para aplicar el reverb a nuestro sonido.
Y creo que esas serían las partes a destacar de el menú “Audio”, que no quiere decir que las demás opciones no las vayáis a usar, sino que yo las que más asiduamente uso son las que he explicado o he mencionado.
ZONA 2 – BARRA DE HERRAMIENTAS DE CUBASE.
La barra de herramientas, dividida en tres partes para poder mostrarla bien, es la siguiente, con los botones que voy a tratar, numerados.
Y sin más dilación comienzo:
1.- Como en todo reproductor, hay un botón para ir al principio. En Cubase es éste.
2.- También al igual que en todo reproductor, éste es el botón para ir al final.
3.- Este botón sirve para cuando colocamos los marcadores en la regla, el programa reproduzca una y otra vez (en bucle) lo que hay entre esos dos marcadores. Podemos usarlo si por ejemplo queremos ecualizar un trozo de guitarra determinado, que suena solamente 20 segundos, para no estar continuamente colocando nosotros el cursor para que se reproduzca de nuevo.
4.- Es el botón de “Stop” o parada, igual que en todo reproductor.
5.- Es el botón tan conocido de “Play”. Es importante mencionar que para aligerar el proceso de “Play” y “Stop”, podemos usar la barra espaciadora del teclado para alternarlos.
6.- Es el botón de “Rec”, de grabar. Cuando lo pulsamos, Cubase empieza a reproducir y grabar directamente.
7.- Es la herramienta de “Seleccionar”, que nos sirve para seleccionar, mover, acortar, estirar cualquier sonido.
8.- Es la herramienta de “Seleccionar un rango” (un intervalo de tiempo). Y sirve para seleccionar por ejemplo los segundos que queramos para aplicar en ellos algún efecto, o para copiar y pegar ese intervalo de tiempo.
9.- Es la herramienta de “cortar”, la cual usaremos para realizar cortes en cualquier sonido. Sólo tenemos que seleccionar la herramienta y pulsar justo donde queramos realizar el corte. Es muy intuitiva.
10.- Es la herramienta de “pegar”. Yo la verdad apenas la uso, pero mencionaré que sirve para unir varias partes de un sonido que estén separadas. Sólo tenemos que seleccionar los sonidos y hacer clic con dicha herramienta.
11.- Es la herramienta de “borrar”. También muy intuitiva. Haciendo clic borramos el sonido que queramos.
12.- Es la herramienta de “Zoom”, la cual yo apenas uso también, ya que prefiero usar los botones que se hallan en la zona 5 (zoom a la zona de Visual. /Ed.), la cual explicaré más tarde.
13.- Es la herramienta de “escritura”, concretamente de escritura de una línea de volumen, para poder editar nosotros mismos, manualmente, la línea de volumen que debe seguir un sonido. Veamos un ejemplo en el que la hemos usado:
Podemos ver que hemos añadido los nodos que hemos querido, pudiéndolos desplazar para subir o bajar el volumen de ciertas zonas.
14.- Herramienta de “Colorear”. Yo personalmente apenas la uso también, ya que prefiero usar el botón 17.
15.- Sirve para que al activarlo, la visualización acompañe al cursor, es decir, para que al reproducir nuestras pistas, no tengamos que mover la pantalla para seguir al cursor, sino que automáticamente la visualización “persigue” al cursor.
16.- Sirve para que cuando lo activemos, al mover sonidos se encajen en las líneas o “snap”. El snap podemos configurarlo a nuestro antojo para que se encajen en intervalos mayores, menores, etc.
17.- Botón que ya mencioné antes, sirve para colorear, igual que el 14, pero se usa de otra forma. Para usar el 17 lo que tenemos que hacer es seleccionar las pistas que queramos colorear, y después hacer clic en el botón 17, para elegir el color y listo.
También tenemos la opción de pulsar F2 y ocultar o mostrar otra barra de herramientas, que contiene algunos de los botones ya mencionados, y otros botones que cabe destacar. La barra en cuestión es:
Y los botones que yo destacaría de esta barra (a parte de los ya mencionados antes) serían dos, “Click” (metrónomo) y “Tempo”:
Click (metrónomo) es el metrónomo que todos conocemos, y se activa y desactiva aquí, pulsando ese botón y poniéndolo en “on” o en “off” a nuestro antojo.
Tempo vale para editar los compases y b.p.m. de nuestra canción. Si seleccionamos “Fixed” nos dejará editar las b.p.m. (que en la imagen aparecen con el valor de 137.000).
ZONA 3 – ZONA DE VISUALIZACIÓN/EDICIÓN DE SONIDOS.
En esta zona podremos realizar muchos cambios gracias a las herramientas antes mencionadas. Pondré algunos ejemplos:
Ejemplo 1: Supongamos que queremos dividir en dos un sonido y una de las partes la queremos desplazar:
Paso 1: seleccionamos la herramienta de cortar (o bien pulsamos el número “3”) y cortamos conde necesitemos.
Paso 2: seleccionamos la herramienta de “seleccionar” (valga la redundancia) y arrastramos el trozo de sonido cortado.
Sencillo, ¿verdad?
Ahora un Segundo ejemplo: Supongamos que queremos eliminar sólo un trozo de un sonido:
Paso 1: realizaremos los cortes necesarios:
Paso 2: seleccionamos la herramienta de borrar (o pulsamos el número “5”) y borramos el trozo intermedio.
Sencillo también, ¿verdad?
ZONA 4 – CONJUNTO DE PISTAS.
En esta zona podremos añadir, eliminar, silenciar, etc. cualquier pista. Cuando no tenemos ninguna insertada aparecerá así:
Y para añadir pistas lo que tenemos que hacer es hacer clic en “audio – añadir pista – y seleccionar el tipo de pista que queramos” o bien hacer clic con el botón derecho en la zona azul oscura y seleccionar “añadir pista”, para más tarde seleccionar en una pantalla que aparece, qué tipo de pista queremos.
Ahora explicaré los tipos de pista que yo más uso en Cubase:
Las que yo más uso son:
- La pista de audio, para grabar en ella por ejemplo una guitarra, o para insertar en ella cualquier sonido en .mp3 o .wav.
- La pista MIDI, para insertar en ella una pista midi, editarla o usar en ella un instrumento Vst (más tarde explicaré cómo se usan). En una pista de Audio no se puede insertar un sonido MIDI, y en una pista MIDI no se puede insertar un Audio normal.
- La pista carpeta, que sirve para agrupar en ella varias pistas, sean del tipo que sean. Por ejemplo yo creo una “pista de carpeta” y en ella introduzco las pistas de audio de una batería (caja, timbal, bombo, charles, resto de platos, etc). Y de esta forma, cuando quiero la minimizo o la maximizo, operación que se realiza haciendo clic en el signo “+” de la esquina inferior izquierda de la pista.
En esta zona encontraremos una gran variedad de botones, cada cual característico de un tipo de pista, por ejemplo, en la pista de audio podremos encontrar:
1.- Para silenciar (Mute, de ahí la “m”) esa pista en concreto. Si está activado el botón se vuelve amarillo.
2.- Para que suene sólo esa pista, o si pulsamos ese botón en dos o más pistas, para que suenen sólo esas pistas. Cuando lo activamos se vuelve de color rojo.
3.- Es el nombre de la pista. Podemos editarlo para poner el que nosotros queramos haciendo clic dos veces sobre él.
4.- Es el botón que te indica que al grabar, grabarás en esa pista.
5.- Es el botón para configurar los parámetros de la pista, lo explicaré más adelante.
6.- Es el botón para activar o desactivar las “inserciones”, que explicaré también más adelante. Cuando están activadas toma un color azul.
7.- Es el botón del ecualizador que trae de serie Cubase SX3. Con ese botón activamos o desactivamos el mismo. Cuando está activado toma un color verde y cuando está configurado, pero desactivado toma un color amarillento.
En una pista Midi podemos encontrar:
Todo prácticamente igual, salvo los cuatro rectángulos negros de abajo.
Sólo destacaré el cuadro del centro, el que pone “Out:”. En este recuadro podemos elegir la salida del sonido midi. Esta salida será la que usemos para utilizar los instrumentos VST. O bien usar el “Sintetizador SW de tabla de onda”, aunque el sonido es bastante malo.
ZONA 5 – ZOOM A LA ZONA DE Visual. /Ed. DEL CONJUNTO DE PISTAS.
Estos dos botones yo los uso continuamente, para hacer zoom o deshacerlo. El botón que está en vertical (y más a la derecha) sirve para hacer zoom de forma transversal a las pistas:
Mientras que el botón que está abajo y en horizontal sirve para hacer zoom longitudinalmente a las pistas, es decir:
ZONA 6 – REGLA.
La regla es un indicador de tiempo, que podemos configurar como queramos. Por ejemplo si hacemos clic con el botón derecho del ratón sobre ella, podremos elegir la medida de la misma.
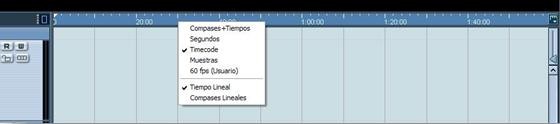
ZONA 7 – PROPIEDADES DE PISTA.
En esta zona podremos realizar los cambios en las pistas, no en los sonidos, es decir, que los cambios que apliquemos, se aplicarán a todo sonido que se halle dentro de una pista, como si tenemos una caja translúcida de color rojo, todo lo que metamos dentro tomará ese color rojizo, lo metamos antes o después de editar la pista. No serán cambios que se apliquen a los sonidos directamente. Ahora explicaré el segundo método (y más recomendado) de cómo usar los famosos “plug-ins”. Comenzamos viendo qué opciones principales tenemos:
De arriba a abajo, podemos ver:
1.- El nombre de la pista que nosotros hemos elegido.
2.- Las inserciones o plug-ins que aplicaremos a la pista.
3.- El ecualizador que trae de serie Cubase SX3.
4.- Curva de ecualización. Con ella podemos ecualizar de una forma gráfica la pista.
5.- Envíos (que no los vamos a tratar)
6.- Canal, donde decidiremos el “pan” que aplicaremos a la pista, el volumen de la misma y algunas otras cosas más.
7.- Bloc de notas, donde podremos escribir lo que queramos a modo de nota.
8.- Derechos, que tampoco la vamos a tratar.
9.- Arriba a la derecha podemos ver una “e”, que es donde configuraremos otras opciones de la pista.
Y sin más preámbulos comenzamos a explicar la lista de propiedades.
01 - INSERCIONES
Las inserciones sirven para añadir efectos a las pistas, por ejemplo un ecualizador, reverb, delay, compresor, etc.
Para acceder al menú de “inserciones” sólo tenemos que hacer clic en cualquier pista de Audio y aparecerá a la izquierda su menú de propiedades de pista. Hacemos clic en “inserciones” y aparecerá lo siguiente:
Podemos observar que para esta pista, tengo insertados un compresor, un delay, reverb y un ecualizador. Si queremos hacer una inserción, sólo tenemos que hacer clic en un cuadro negro y seleccionar el plug-in que queramos.
De los tres botones que hay señalados en rojo explicaré dos de ellos, que son los que yo más uso. El de la izquierda, que sale en un color azulado, es para habilitar o deshabilitar el efecto, por ejemplo yo ahora tendría habilitados sólo el compresor y el ecualizador, mientras que el delay y el reverb permanecen apagados. Y el botón que está más a la derecha es el que hay que pulsar para configurar el plug-in. La configuración del plug-in la podemos cambiar a nuestro antojo durante la mezcla, ya que son cambios que se le aplican a la pista, como ya dije antes, y no a los sonidos que hay dentro de la misma. Sería algo así como conectar pedales a la salida del sonido de la pista.
02 – ECUALIZADORES
Yo normalmente la configuración la realizo mejor gráficamente (que no quiere decir ni mucho menos que sea la mejor). Me resulta más sencillo, y por eso paso directamente a explicar la “Curva de EQ”, que no es ni más ni menos que la curva de ecualización.
03 – CURVA DE EQ
En la curva de ecualización podemos editar de una forma gráfica la ecualización. Para ello tenemos que adquirir ciertos conocimientos en la materia, para realizar una correcta ecualización.
El funcionamiento es muy intuitivo, haciendo clic podemos añadir o quitar puntos, y subir o bajar de cualquier lado para realizar la ecualización. Para poder manejar a fondo el ecualizador, tenemos también la opción de pulsar la “e” pequeña que hay arriba a la derecha, en la cual configuramos los efectos de la pista en cuestión. Más tarde lo veremos.
04 - CANAL
Con “canal” podremos configurar más opciones de la pista. Veremos lo siguiente:
En la parte izquierda podemos visualizar y modificar las inserciones activadas (arriba) los ecualizadores (centro) y los envíos (abajo, que no han sido explicados).
En la parte de la derecha podemos visualizar:
Arriba (con una línea azul vertical) el “pan” de la pista, podemos modificarlo a nuestro antojo para distribuir instrumentos. Si pone por ejemplo “R56” significa que está más a la derecha (“R “de “right”) y si pone por ejemplo “L56” será que está más a la izquierda (“L” de “Left”).
A la derecha el volumen de la pista, con su valor en decibelios justo debajo.
Y para terminar, en la parte central podemos ver otros controles ya explicados, como el “mute”, el “solo”, activar las inserciones y ecualizadores, etc.
LA “e” EN LAS PROPIEDADES DE PISTA.
Cuando pulsemos la “e” entraremos a otra ventana dedicada también a la configuración de la pista. Veremos lo siguiente:
Comencemos a explicar zona por zona:
1.- “Canal”, el cual ya he explicado en este tutorial.
2.-“Inserciones”, también explicadas en este tutorial.
3.-“Curva de ecualización”, previamente explicada, pero sólo a grandes rasgos. Ahora explicaré cómo se usan los controles que hay en la parte baja del ecualizador:
Partimos de la base de que podemos introducir cuatro puntos como máximo, para configurarlo a nuestro gusto, de ahí que haya cuatro columnas de controles.
Más detalladamente, los efectos de cada control serían los siguientes:
El marcado en rojo, desplazaría el punto hacia la izquierda o la derecha, es decir, frecuencias más altas o más bajas.
El marcado en amarillo, desplazaría el punto hacia arriba o abajo, es decir, que potenciaría o recortaría dicha frecuencia.
El marcado en verde, abriría o cerraría la “campana”, abarcando más o menos frecuencias en dicho punto.
MEZCLADOR
Si pulsamos F3, nos aparecerá el mezclador, que en un principio tendrá este aspecto:
Dentro del cual, tendremos las siguientes zonas:
1.- Es el volumen de la mezcla. Éste control deberemos subirlo cuando exportemos una canción a “mezcla audio” a nuestro gusto, para que el volumen no quede ni bajo ni alto.
2.- En esta zona podremos realizar varios cambios:
Empezando de arriba abajo, los más usados:
1.- Éste botón sirve para ocultar el canal de entrada.
2.- Sirve para ocultar los canales de audio o pistas.
3.- Sirve para ocultar canales de grupo.
4.- Volumen del metrónomo.
5.- Para ocultar las pistas midi.
6.- Para ocultar los canales de instrumento VST.
7.- Para ocultar los canales o pistas FX.
8.- Para ocultar los canales de salida (el primero mencionado antes).
3.- En la parte inferior izquierda podemos ver un cuadro negro con nueve cuadritos más claros. Si hacemos click sobre los tres centrales, el mezclador debería tomar otro aspecto; como éste:
En el cual podemos observar que en la parte superior tenemos los controles de los ecualizadores de cada pista.
CÓMO CEAR NUESTRO PROYECTO. CÓMO EMPEZAR
Primero debemos abrir Cubase SX3, luego pulsar en “Nuevo proyecto” y seleccionar que queremos un proyecto vacío. Luego nos aparecerá una ventana donde tendremos que crear una carpeta donde meter el proyecto, ya que Cubase automáticamente lo que grabemos y usemos lo meterá en ella y si queremos mover el proyecto a un disco duro portátil o algo por el estilo, podremos mover sin ningún problema dicha carpeta.
CÓMO GRABAR.
Para grabar, deberemos tener bien configurados los drivers asio, para seleccionar la entrada y salida de audio. Una vez configurado todo, para grabar en cubase tendremos que fijarnos en lo siguiente:
Como vemos en la imagen, antes de grabar tendremos que seleccionar la pista en la cual grabaremos, y eso lo haremos asegurándonos de que el simbolito rojo esté activado en la pista en la cual queramos grabar. Y para comenzar a grabar:
Para comenzar a grabar podemos usar cualquiera de los dos botones que se muestran en la imagen de arriba. Justo cuando pulsamos el botón, el programa comienza a grabar mientras reproduce las otras pistas que ya hay introducidas.
VSTi
Y ahora explicaré a grandes rasgos lo que hay que hacer para usar instrumentos virtuales.
Primero, lo que necesitamos es insertar una pista midi en el programa, ya sea una pista de batería, bajo, guitarra o cualquier otro instrumento. Por ejemplo una pista de bajo:
Después lo que haremos será cargar el instrumento vst. Para ello iremos a: “Dispositivos – Vst instrumentos”, o bien pulsaremos F11 y nos abrirá directamente ese menú. Cuando pulsemos se abrirá una ventana así:
Ésta es la lista de instrumentos VST cargados para el proyecto que tenemos abierto. Si queremos cargar uno nuevo, pulsamos en uno de los cuadros azules donde pone “no instrument” y nos aparecerá una lista de los que tenemos instalados. En mi caso:
Para el tutorial usaremos el que trae de serie Cubase, que lo encontraremos en: “Synths” – “vb-1”. Cuando lo seleccionemos, se abrirá el instrumento, que es así:
En este Vst podemos elegir varios parámetros, como por ejemplo la posición de la pastilla del bajo, la zona donde golpeará la pua, el volumen, la pegada, etc. Y el propio instrumento trae varios “presets”, los cuales podremos seleccionar si pulsamos en el cuadrito negro donde en la imagen pone “bassic bass”. Lo que haremos será configurarlo para dejarlo a nuestro gusto. Y una vez seleccionado un vst, en la lista aparecerá así:
Si queremos modificar la configuración del “vb-1” sólo tenemos que pulsar la “e” minúscula.
Y el uso de los vst no se limita a esto, ya que podemos usar el mismo instrumento para dos pistas midi, o bien cargar dos veces un instrumento vst y cada una configurarla de una forma, asignando cada una de ellas a una pista midi.
Y para terminar con el uso del instrumento vst, tenemos que asignarlo a una pista midi. Para ello, si observamos la pista midi, vemos que hay un cuadrito negro alargado en el cual pone “sint. SW de tabla de ondas”:
Pues lo que haremos será pulsar en ese cuadro, el de “out: Sint. SW de tabla de ondas” para seleccionar nuestro “out”, que será el instrumento vst (vb-1).
Y al pulsar “reproducir”, ya debería estar sonando el instrumento VST, sustituyendo al típico sonido midi sin calidad (aunque el vb-1 no es nada del otro mundo).
Y con el uso de vst concluyo el tutorial-manual de uso básico de Cubase. Espero que ante todo os haya resultado sencillo y de provecho. Un saludo a todos.
El enlace al Segundo tutorial:
Segundo Tutorial de uso básico de Cubase SX3 - Guitarristas.info
El enlace al Tercer tutorial:
https://www.guitarristas.info/tutoriales/tercer-tutorial-uso-basico-cubase-sx3/433